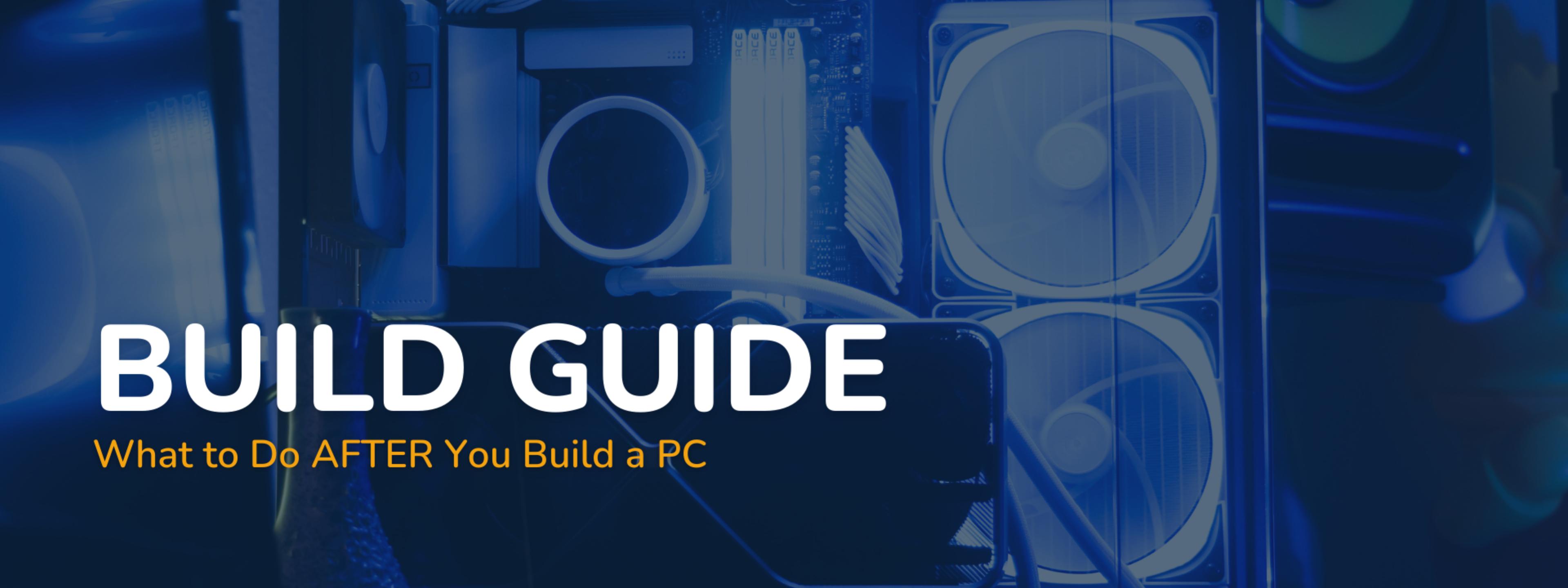
Built a PC? Here's What to Do Next
You’ve put the final touches on your newly built PC, you’re booting it up, but you don’t know what to do first to make sure you got your money’s worth. There are quite a few things you should do whenever your buy or build a new computer and boot it up for the first time, aside from a successful power-on self-test (POST).
Below you’ll find a series of things you should do with any new PC. We’re going to start with some specific pre-built recommendations, so if you’ve built your own PC from scratch skip the first part on Bloatware.
Get Rid of Bloatware
One of the most annoying things about prebuilt computers is the inevitable bloatware that comes with the PC. It could be some innocuous programs that are meant as cool extras, but more often than not, you really don’t want them.
For example, many new computers may come with 30 to 60-day free trials of software that will then require purchase. I recently purchased a laptop, and it came with a 60-day free trial of Norton Anti-virus software. I immediately uninstalled it, along with many of the pre-installed apps that I wouldn’t use.
Other common examples may be game apps, chat programs like Microsoft teams, or maybe even things like social media desktop apps. Start getting rid of things like this that you won’t use, along with cleaning up your toolbar. There are often a lot of widgets running when you first get a new computer and you probably won’t use them, so just turn them off.
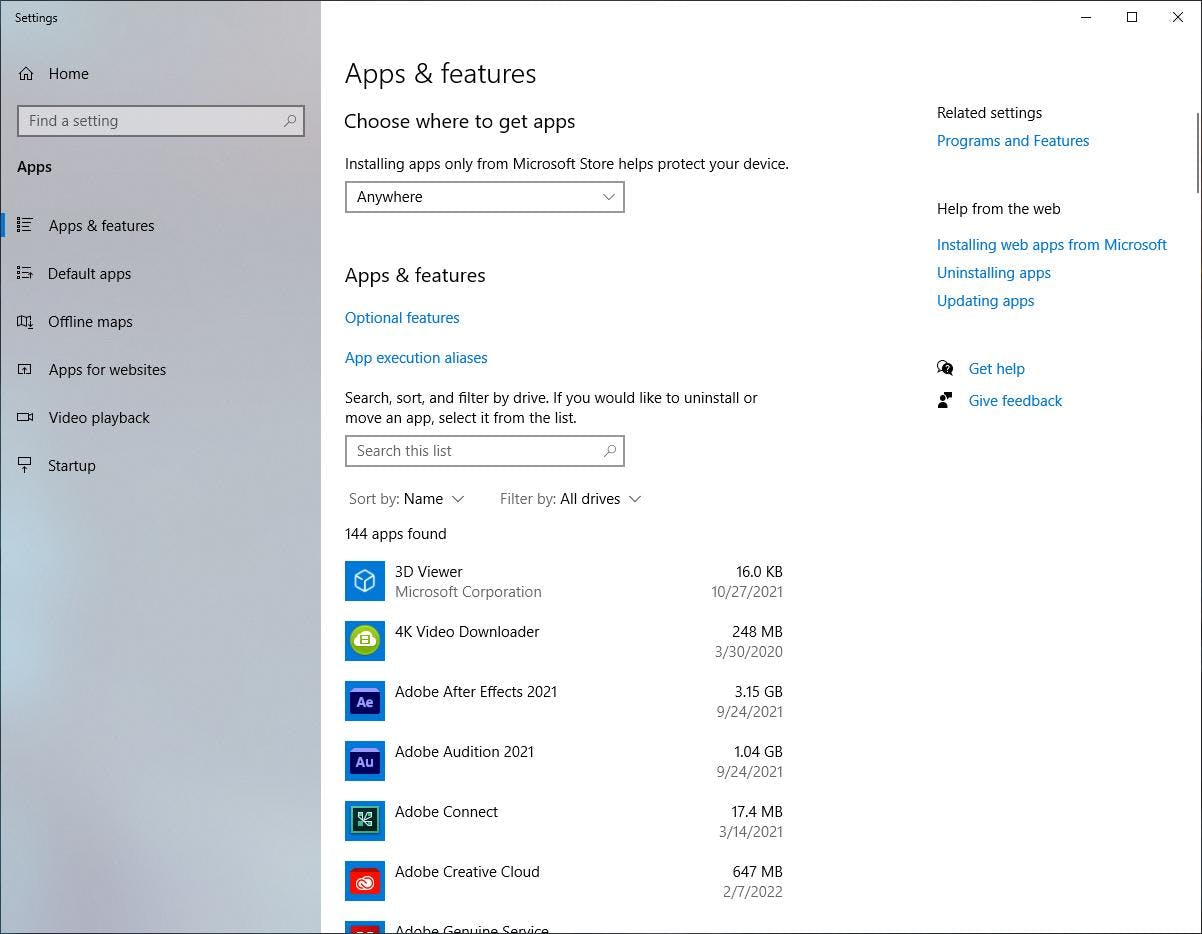
For apps, they can be uninstalled through the “Add/Remove” tool built into every windows PC. Widgets may require a little more digging. However, much trouble this may be, it will help your computer run better. A lot of these apps are also set to “launch on startup” so without them there you’ll be able to access your computer faster. It will also save you some hard drive space.
BIOS
Whether you built it or it’s pre-built, hopping into the BIOS on your computer is a good thing to know how to do. It’s a powerful tool that lets you access things like boot drives and where you would go to enable overclocking.
Different PC manufacturers use different BIOS keys to open the menu on startup, but most indicate the button needed as your computer turns on. If you're lost, look up your motherboard's manufacturer, or pull out the manual.
Alternatively, you can use the "advanced startup" menu in Windows 10 or 11 to restart into the BIOS.
What should you do in the BIOS? The first thing you should do is make sure it’s updated. Most boards should be up to date, but it’s always good to check and then download the latest if it’s not.
Boot Drive Selection
If you’ve got multiple drives in your PC, you’re going to need to select a boot drive. The BIOS interface is how you would select which drive your PC should boot from. But if you’ve only got one hard drive you don’t need to worry about this.
If you have an SSD, it's the best choice for your boot drive, while disk drives are better for long-term storage.
RAM Speed
If you paid for RAM at 3200Mhz, you want it to run at 3200Mhz. You can check in the BIOS to make sure that your RAM is running at the proper speed. You’d also go into the BIOS if you were to overclock your RAM.
Useful Apps
We talked about getting rid of bloatware already, but there are also a few apps you should install to make your life easier. Personally, I go with the standard gaming suite of things like Discord, Steam, Epic Games, etc, but there are other things you should consider.
One of my favorite apps is TreeSize (comes in a free version) which analyzes your files and makes it easy to tell where all your storage is being used. It’s a great app to have handy if you run out of room on your hard drive often.
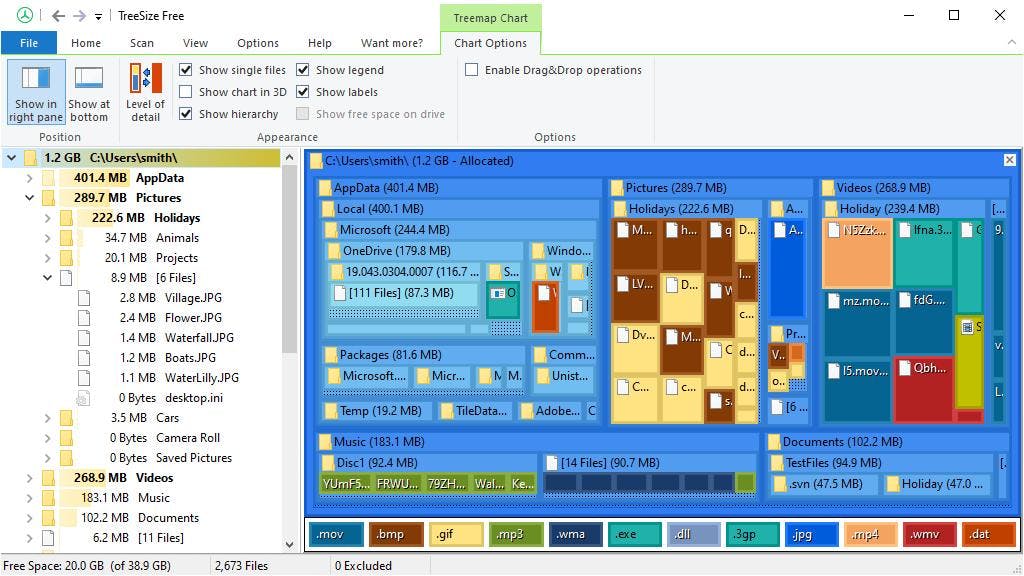
I will never not sing the praises of VLC over any other media player. It should be your default video player app and you should also select your media and have it always open in VLC for similar types of media.
Drivers, Monitors, and Updates
You’ll want to make sure all your drivers are also up to date. We mentioned it for the motherboard BIOS, but you want to check your other drivers for parts like your graphics card and sound card. If they’re not up to date things may not run as smoothly.
Likewise, there are things like the NVIDIA GeForce Experience and the NVIDIA Control Panel that are useful to have installed on your computer. They can make managing G-sync a little easier.
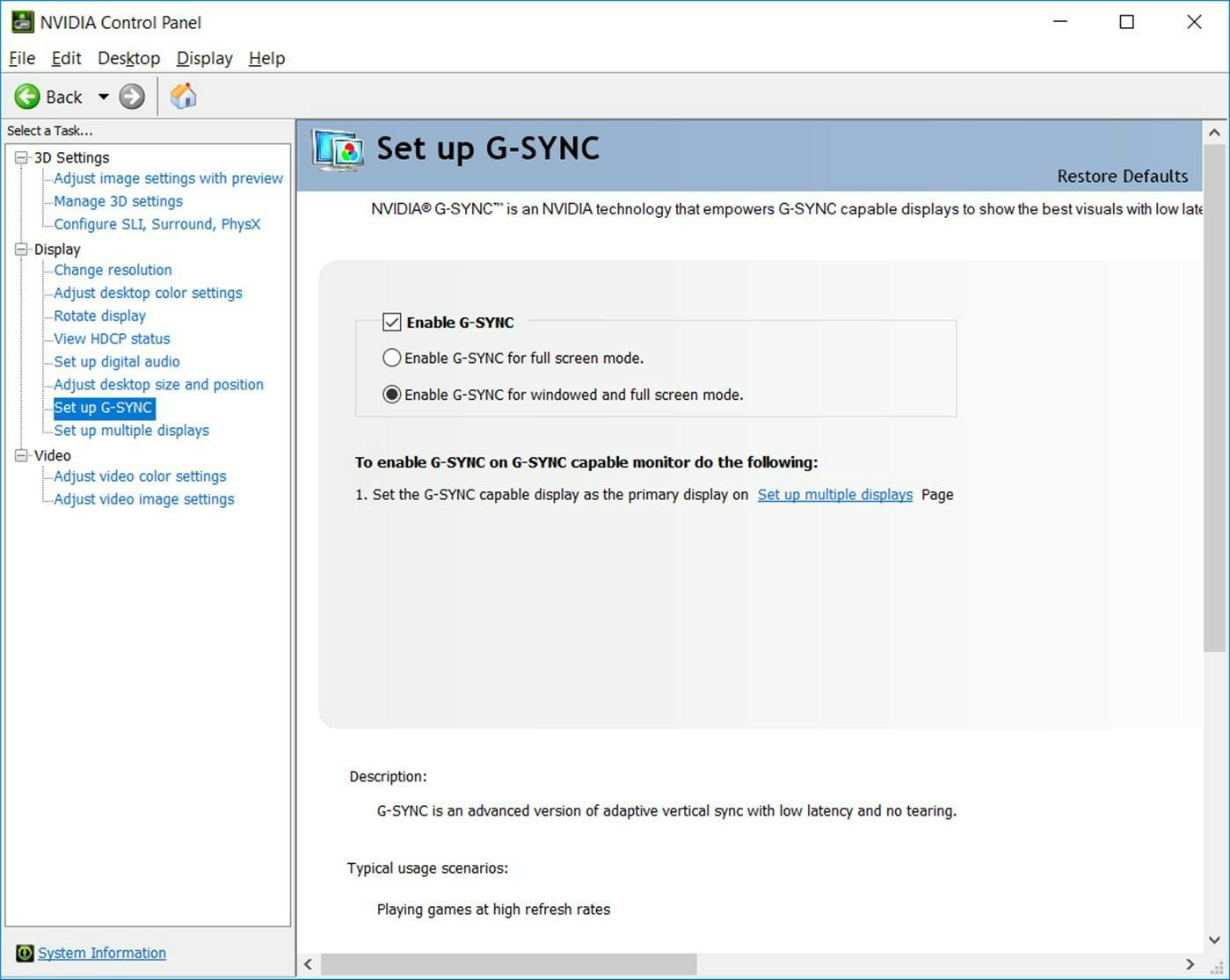
You’ll also need to make sure your monitor resolution is set to the correct settings. You might have a 2.5K screen resolution but it could be set at 1080p, so you’re missing out! Thankfully, all of your monitor stuff can be done through a simple right-click on the desktop and selecting Display Settings.
For those doing color-sensitive work, color-calibrating your monitor is a smart thing to do.
Final Things To Check
There are a few other things you can do when you first get your PC up and running. Downloading a benchmarking program like PassMark and running it to see if your PC really is performing as promised is an excellent thing to do.
Downloading a simple app like Core Temp to monitor your CPU is another thing you can do, but isn’t wholly necessary if there don’t seem to be any issues with your CPU temps.
Likewise, there are multiple fan control programs out there like SpeedFan, the MSI Dragon Center, and the ASUS AI Suite, that can be useful tools to have around. The last two do quite a bit more than just fan control. With apps like these, you can program your fans to run at lower speeds when you’re doing simple things like browsing the web and to speed up when only when you’re gaming or hitting a certain temp. Fan control programs are a great way to lower the overall noise of your PC.
And please, restart your PC after you’ve done any or all of these. It’s likely one or two will require you to, but it’s also just good to shut off your computer once in a while.
Featured Posts

Metaphor: ReFantazio Tips & Tricks
Boost your experience in Metaphor: ReFantazio with helpful tips and tricks. From gameplay basics to progression advice, we’ve got you covered.

HYTE at COMPUTEX 2025
HYTE was at COMPUTEX 2025 in Taipei, Taiwan to showcase the latest innovations in PC building and gaming technology.

Best Archetypes - Metaphor: ReFantazio Guide
Uncover the best Metaphor: ReFantazio archetypes and how they shape your journey. Explore unique builds, roles, and strategies across all archetypes.
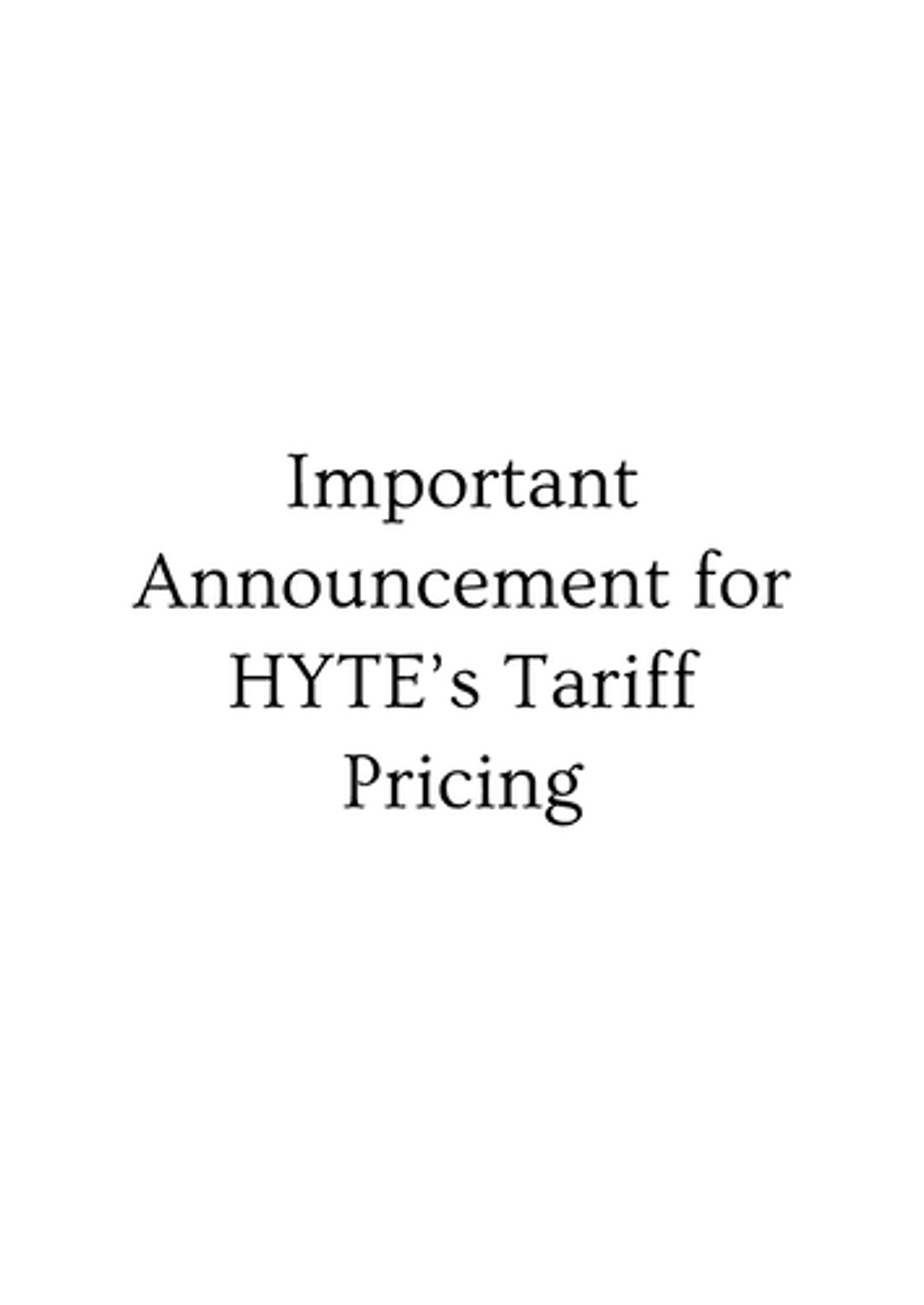
HYTE Tariff Announcement
On 4/8/25 HYTE will regrettably be forced to increase prices due to the ongoing tariffs. Our full statement & additional details are enclosed.
