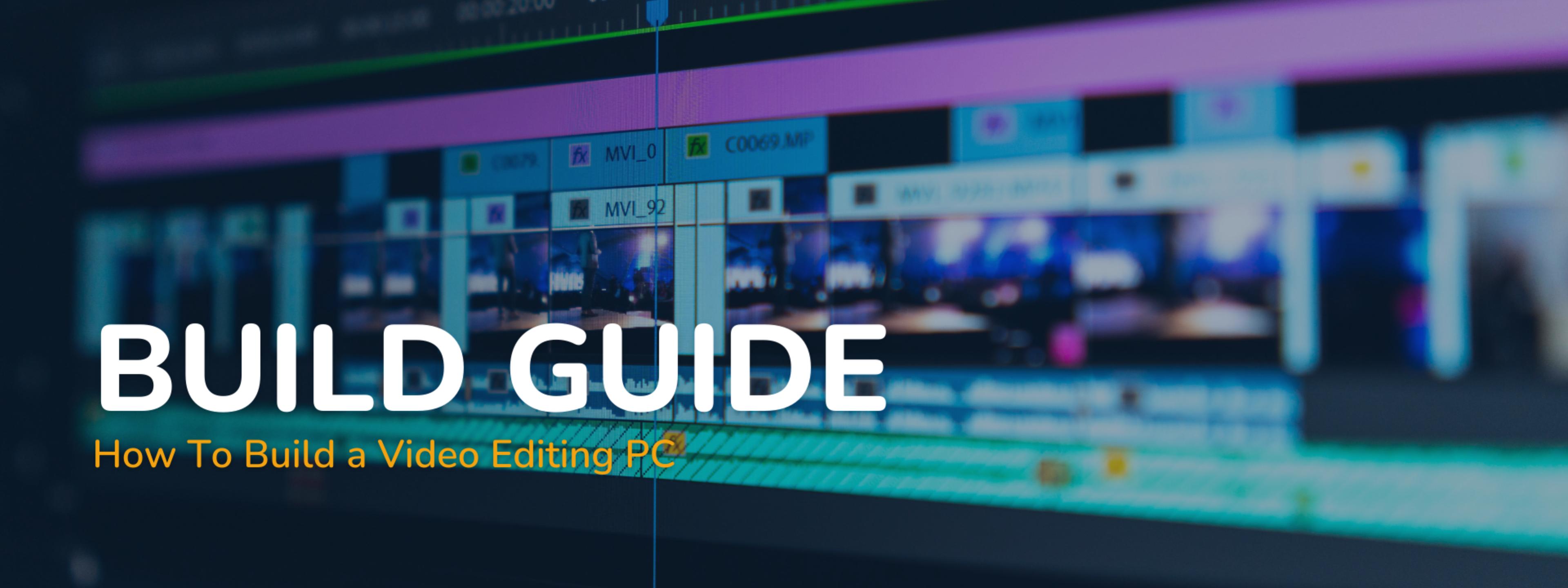
How To Build a Video Editing PC (2022 Guide)
We won’t lie; building a PC in 2022 can be a daunting task.
From GPU prices to hardware compatibility, figuring out how to get the performance you need, for the budget you have, can be a headache.
Luckily, we’re here to help you build the best video editing PC you can afford, with some simple guidelines to help you along the way.
So - don’t let a GPU shortage stop you from building! (Your processor and motherboard are going to help you far more in a video editing PC, anyway. More on that in a sec.)
What do you need to build a video editing PC?
If you’re an editor who hasn’t built a PC before, you might not know what hardware components are important.
When you’re working in Avid, Adobe Premiere, DaVinci, After Effects, or any other video editing software, you’re utilizing a ton of processing power across your system. Your hardware usage will also change, depending on what stage of editing you’re in.
To make things easier, we’ll walk you through a basic editing workflow, and show you which hardware components are important at each stage of the process.
That way, you’ll make better decisions on where to invest your money, and get what you actually need to work quickly.
Video Storage And Imports - Hard Drives and SSDs

The types of storage you use in your system will determine how easy it is to load and import video files.
Video editing starts with moving all your footage from your camera to your PC.
Of course, you’ll want to make sure you have enough storage space for your files, but there’s more to consider when selecting your hard drives.
Hard Drives for Video Editing: How to Pick a Storage Drive
The type of hard drive you select will also impact your editing process:
1.) Disk Drives - Best for Budget Builds and Archival Storage
Disk drives perform much more slowly than SSDs because they rely on reading and writing data to physical disks. The best drives will top out at around 200 MB/s (megabytes per second) for data transfers.
However, they are much cheaper to purchase and are a great choice for budget builds.
- Disk drives are best suited for archival data since they degrade at a much slower speed than SSDs.
- Ideally, load your working files onto an SSD when you’re editing them, and keep the rest on a disk drive for archival storage
- If you don’t have an SSD, but want better performance, building a RAID 0 array using multiple drives is an alternative solution.
2.) SSDs - Best for Working Files and “Scratch Disks”
Since read and write speeds are much faster on SSD drives, they’re a great choice for storing files that you’re currently editing, and temporary project files like your “scratch disk.”
SSDs are typically much more expensive than traditional disk drives, however.
- Storing your editing software and other program files on an SSD will make sure they load quickly and perform more efficiently.
- There are a few different types of SSD, and they vary in performance:
- SATA SSD
- Connects through SATA 3 interface
- Top speed: up to 550 MB/s
- 3rd Gen NVME SSD
- Connects through PCIE 3.0 interface
- Top read speeds of up to 3,500 MB/s
- Top write speeds of up to 2,700 MB/s
- 4th Gen NVME SSD
- Connects through PCIE 4.0 interface
- Top read speeds of up to 7,000 MB/s
- Top write speeds of up to 6,000 MB/s
- SATA SSD
Tips for Picking the Best Hard Drive
- Storage prices are generally lower than other components, and much easier to upgrade frequently. If your budget is tight, this can be a place to save money upfront, and upgrade at a later date.
- If you have existing storage options now, consider how adding a different storage type, rather than simply upgrading, might help with your editing performance.
Decoding Footage - Choosing A CPU

Your CPU converts the data from your video files into real-time playback, as well as a rendered final product. It's why your CPU matters more than your GPU in a video editing PC.
What CPU do I need for video editing?
Processors vary widely in performance and price. So how do you decide what’s right for you?
If your primary concern is budget, we’ve broken recommendations down simply below. These are based on current-generation processors:
- Budget Processors - Intel i5 or Ryzen 5 series
- Mid-Tier Processors - Intel i7 or Ryzen 7 series
- High-Tier Processors - Intel i9 or Ryzen 9 series
- High Performance Workstations - Intel X-series or Ryzen Threadripper
Even within these parameters, there are plenty of options at each tier. So how do you select the right CPU for your build? We’ll break down some of the common jargon, and explain how that translates into your editing experience.
Multi-core CPUs
A multi-core CPU is a requirement for running your editing software, and processing high quality footage. Generally, a minimum of 4 cores is required, but your editing software may have higher minimums.
Each “core” of a CPU can work on a running task list; more cores equate to more work that your processor can complete in the same amount of time.
This can lead to faster render speeds, and playback that does not lag or buffer.
But how CPU cores are constructed, and how quickly they complete tasks, can also contribute to performance.
Threads, Multithreading, and Hyperthreading
One innovation to increase efficiency in a CPU has been to construct cores that can work on multiple task lists at once. Enter the CPU “thread,” an information highway for processor tasks.
- “Multithreading” allows for one physical CPU core to contain two threads - allowing a single core to complete twice the work in the same amount of time.
- “Hyperthreading” accomplishes this slightly differently, by dividing a physical CPU core into two distinct virtual cores, each running its own single thread.
- A 4-core CPU with multithreading or hyperthreading can run like an 8 core processor, and is far more efficient as a result than a CPU without these constructions.
CPU Clock and Clock Speed
If threads are a highway for processor tasks, the CPU clock sets the speed limit for how quickly traffic can move.
This is measured in “cycles” per second, with higher cycle counts leading to better performance.
CPUs with higher clock speeds also tend to run at higher temperatures - if you plan to push your processor performance through “overclocking,” you’ll need to plan for cooling options to help compensate and reduce risk to your system.
CPU Compatibility: Motherboards for Video Editing
Make sure your motherboard and CPU support each other with a similar power level. Otherwise, you may end up with performance you don’t like.
Since your motherboard directs the traffic of information across your entire system, it needs to be able to handle the amount of work your CPU can do.
Here’s what to look for:
- Socket Type - Make sure your board is compatible with the make and model of your CPU.
- Chipset - this helps determine what hardware connection types (PCIE lane counts.) the board can support, and how many connections overall.
- Some chipsets also support overclocking and more advanced processing than others.
- Chipsets for Intel
- B Series - for budget builds
- H Series - for mid-tier systems
- Z Series - for high-end systems, overclocking support
- Chipsets for AMD
- A Series - for budget builds
- B Series - for mid-tier systems
- X Series - for high-end systems
- Ports and sockets
- Make sure your board has the connection types you need, both for your internal hardware, and your external ports to your, keyboard, mouse, headset, microphone, and any other peripherals you have.
- Internal Connections include SATA, PCIE slots, and M.2 slots. This will help determine how many hard drives you can use, for example.
- External connections include HDMI, Thunderbolt 3, USB 3.2, and even USB-C. Make sure you have what you need for your setup.
Caching Footage - Memory Requirements

Forgot to save? Software crash? Better hope your RAM isn’t overworked.
RAM acts as the short-term memory of your PC, and is in constant use in video editing to help your system process tasks efficiently.
If your system does not have enough memory space, it will take more time to fetch instructions from your storage drives. Programs will run slowly, and playback speed will suffer.
How much memory do I need for video editing?
Generally speaking, 16 gigabytes of DDR4 RAM will be the minimum requirement for video projects. However, if you are working on large video files with high-quality 4k footage, 32 or even 64 gigabytes may be required. If you have the budget, DDR5 RAM will perform even better for editing.
Rendering and Encoding - GPUs and Integrated Graphics

GPUs aren’t a main driver in video editing, but they are starting to play a larger role in how your videos are encoded and exported.
One of the most important stages of completing a video project is rendering and compressing your final video into a new file.
Video files are compressed using a few different codec options, but the H.264 codec is more common.
What is needed for video rendering?
Your processor is responsible for encoding and rendering your editing project into a final video file. RAM also assists in keeping tasks organized, so this process is simple and fast. Finally, your hard drive stores the final export.
The codec you use for compression will impact how much power you need from your CPU and RAM. Higher bitrates will mean more work for your hardware overall.
If your project is more advanced, more complicated, or higher quality, you may find some benefit to having a GPU, or a processor with integrated graphics, to assist.
What does a GPU do in Video Editing?
Unlike a CPU, GPUs are built to process lots of information simultaneously. This is what gives them the power to render the high-resolution, 3D worlds you load up in videogames.
It also makes them increasingly useful in video editing as well, though the bulk of your work will still be done by the processor.
GPUs are now utilized for advanced video effects processing and playback in video editing software, which is helpful for editors playing with a lot of effects, CGI, and animation.
Additionally, a GPU can help speed up the encoding process. If you use the H.264/H.265 codecs, GPU-based hardware encoding can increase your performance by up to 5x.
What GPU Do I Need for Video Editing?
You might not need a GPU at all for your editing PC, depending on how large or complex your video projects are.
For projects using 4k or even 8k footage loaded with effects, transitions, and other video layers, a dedicated GPU will help your playback and rendering speeds.
For smaller projects, a multi-core CPU with integrated graphics is likely enough to gain performance benefits.
If you do build with a GPU, mid-tier card is enough for video editing. Performance improvements are marginal in high-tier GPUs, and you’re going to benefit far more from a strong CPU.
What does “Integrated Graphics” mean?
Processors with integrated graphics are CPUs with a GPU built-in. This feature can remove the need to purchase a GPU at all for your editing workstation.
Benefits of Integrated Graphics:
- Cooling - A dedicated GPU produces a LOT of heat. Processors with integrated graphics will produce less heat overall, giving you the ability to cool your system more effectively
- Power - Big GPUs take a lot of power to run. PCs that use integrated graphics in place of a GPU may be able to downsize power supply, and use less energy overall.
PC Case - Choose Your Form Factor

Build a powerful system that can stay at home, or travel with you on location.
You might be content to keep your editing station at home or in the office, but maybe your productions also involve a lot of travel.
The form factor of motherboard you choose will also help determine the size of your case.
Having an ITX PC powerful enough to edit high quality projects and travel easily would eliminate the need to pack full-size ATX systems, as well as the performance frustration you might have with a laptop.
Whatever your needs, HYTE has solutions for any video editing PC build.
REVOLT 3 - A Portable Editing Workstation

A mini ITX PC is a great choice for people looking to save space, or for people that need their PC to travel.
Our REVOLT 3 ITX case is perfect for a high-performance video editing PC that goes wherever production takes you, so you can edit on location with ease.
REVOLT 3 Features:
- Portable PC Case with pop-out handle and accessory holders
- Vertical design
- Triple-slot GPU support
- Front IO with traditional USB, USB C, and HDMI ports
- Vertical GPU, no riser cable needed
- Removable Panels for easy building and upgrading
- Radiator door that swings open for easy upgrades
Y60 - High Performance at Home

If you’re building a system for your home office, why not put your hardware on display, and keep your system running cool?
The Y60 is a unique mid-tower chassis designed with vertical GPU orientation in mind. With panoramic glass and an included PCIE 4.0 riser cable, you can build a powerful system that looks as clean as your edits.
Y60 Features:
- 3-piece panoramic tempered glass design for the ultimate photo and display potential.
- Included PCIE 4.0 Riser Cable. A protective riser cable canopy integrates beautifully into the case, allowing for half-height PCIE cards behind the vertical graphics card.
- Antechamber Construction - Segment cables from thermal components and turn your PC into a work of art.
- Cold Floor Cooling - Sweeping lateral vents from fans tastefully tucked into the basement of the Y60 help keep components cool.
Conclusion
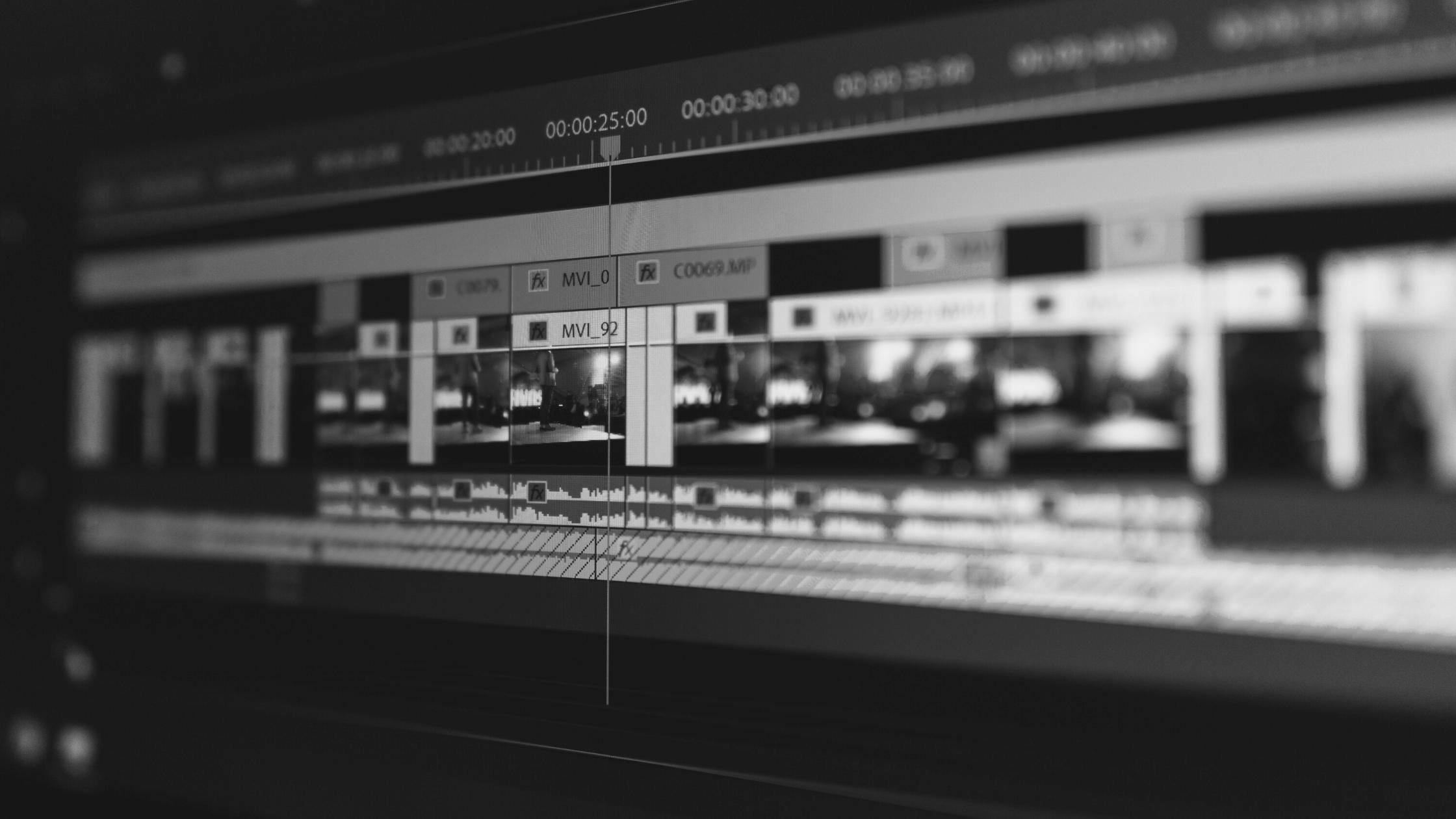
Building a video editing PC can be a great way to save money, and learn more about how hardware helps bring your projects to life. Whether you’re looking for a home workstation or a video editing PC that can travel, HYTE has you covered.
Featured Posts

Official HYTE x Honkai: Star Rail Firefly Collection!
The stars have aligned, and the Official HYTE x Honkai: Star Rail Firefly Collection is ready for launch.

HYTE's 4th Anniversary Sale!
We’ve come a long way, and it’s all thanks to you! To celebrate HYTE’s anniversary, we’re giving back with a limited-time Anniversary Sale from Oct. 5 to Oct. 7.

HYTE X50 & X50 Air Pre-Orders Are Now Live!
The X50 redefines typical PC cases with a unique curved design and performance-driven elements. Pre-order the X50 and X50 Air NOW!
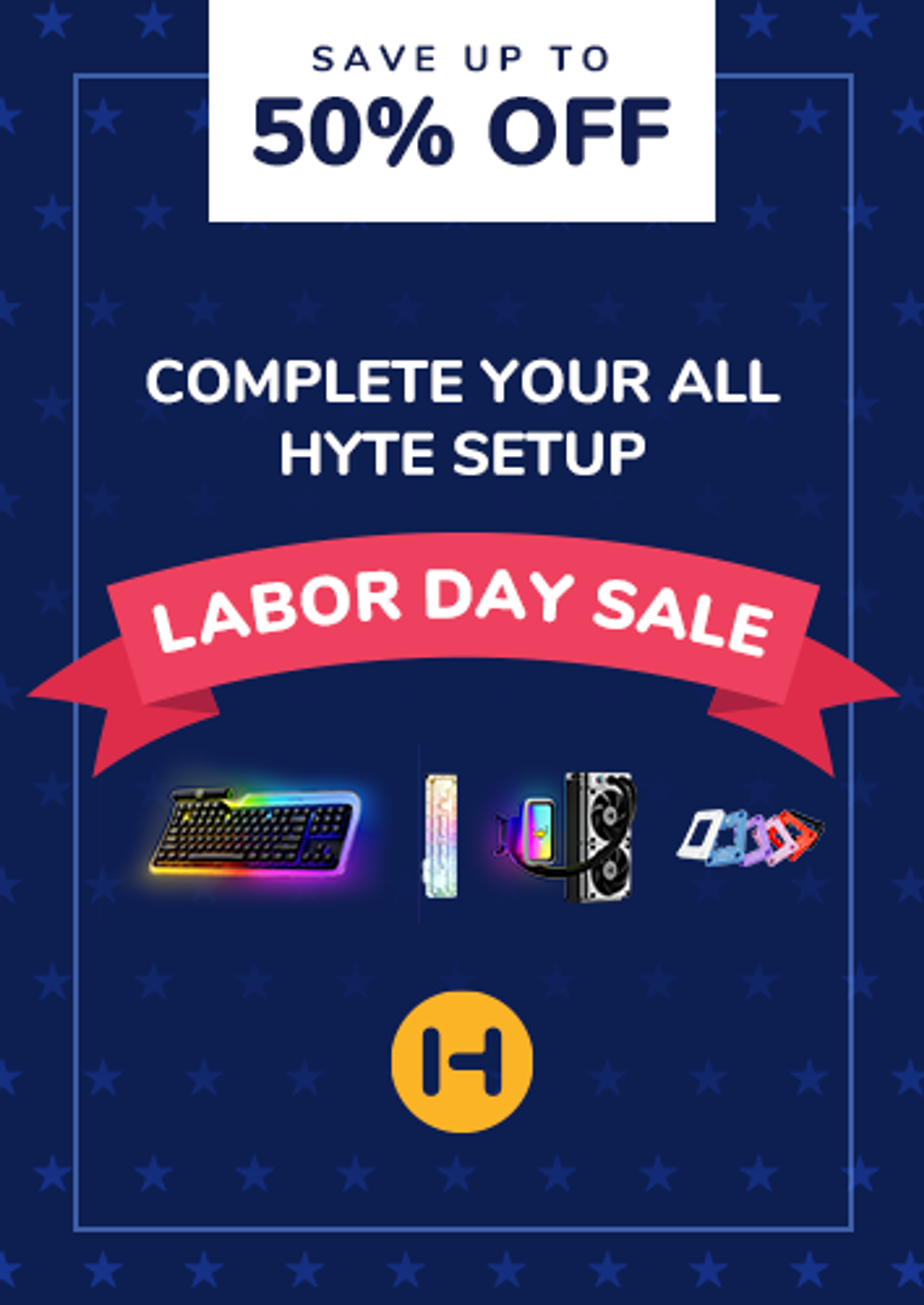
HYTE's Labor Day Flash Sale
HYTE’s kicking off our special Labor Day flash sale on accessories! From Aug. 26 to Sept. 3, HYTE is offering discounts on several products.
