
RGB Lighting Issues and How to Troubleshoot
RGB Issues and Steps to Troubleshoot Them
RGB lighting is popular in gaming PCs due to its vibrancy and customization options. However, like any other technology, RGB lighting encounters issues such as flickering lights, colors not displaying correctly, or synchronization problems. Troubleshooting these issues can be frustrating.
This straightforward guide will explain what to do if your RGB lights are not working by walking through common issues and providing troubleshooting solutions.
Issues Leading to RGB Lights Not Working
Understanding the common causes of these problems can help troubleshoot and maintain your setup. Here are typical issues that can lead to RGB LED lights not working:
- Damaged LED Lights
- Misaligned or Faulty LEDs
- Wiring Issues
- Power Supply Problems
- Incorrect Wiring Connections
- Physical Damage and Circuit Issues
- Controller Malfunctions
- Voltage Drop
Troubleshooting RGB Lighting Issues
For gaming PCs, fan and keyboard lighting are two common areas where gamers might encounter RGB lighting issues. If RGB lights are not working in those components, there are a few troubleshooting methods to try before replacing any lighting.
RGB Fan Lights Not Working
RGB lighting in PC cooling fans can add more visual appeal to your setup. Still, issues can arise, leading to RGB fan lights not working anymore. Here are a few ways to figure out what is causing the problem.
Reseat Case Fan Connections
Proper connections are crucial for RGB fans. Connections can become loose during shipping or movement, causing RGB lighting issues. Here’s how to fix them:
- Ensure the computer and power supply are switched off (switch from “I” to “O”). Unplug the PC from the wall.
- Locate the fan controllers by opening the PC’s side panel. Some models may also have fan controllers in the front panel.
- For fans with controllers, reseat each connection to the fan controllers. Ensure the fan cables are connected sequentially from port one without skipping any points, as some controllers require correct sequencing.
- For fans without controllers, follow the cables from each fan and reseat them at the connection points. Some fans may have proprietary connectors, which leads to a splitter for ARGB and PWM connections.
- Ensure all connections are secure.
Check Individual Fans
Sometimes, only one fan may be causing RGB lighting issues. To identify if it’s a specific fan, turn the PC off, unplug one fan, and test if the remaining fans work correctly. Repeat this for each fan. If removing a particular fan resolves the issue, replace that fan.
Inspect BIOS Settings
If the fans spin but the RGB lights are not working, check the BIOS settings by:
- Restart the PC and repeatedly press “Del” (sometimes “F2”) to enter BIOS during boot-up.
- The motherboard's manual contains the BIOS's case fan settings. To identify the motherboard model, use the Windows System Information app by typing "System Information" in the start menu's search bar.
- Set the case fans to "PWM" in BIOS. Then, set the fan to maximum speed, as it might activate the RGB lights.
- If the fans do not appear in the BIOS, verify that all connections are secure. If the problem persists, the cause might be a faulty fan controller.
RGB Keyboard Light Not Working
RGB backlighting on keyboards is popular, allowing color and brightness customization. However, issues might arise, causing the RGB keyboard light to stop working. The following are a few ways to troubleshoot and resolve these common RGB lighting issues in PC keyboards.
Verify the Backlit Feature
Before troubleshooting, ensure the keyboard actually has a backlit feature by visiting the manufacturer’s website and reviewing its product description.
Use Keyboard Shortcuts
If it does support backlighting, try turning it on using keyboard shortcuts. The shortcut is typically the Fn key plus one of the F keys or the Spacebar, but check the user manual or manufacturer's website for specific instructions.
Increase Brightness Level
Sometimes, the backlight is set to a very low brightness level. To increase the brightness, press the key with the backlight icon multiple times or the Fn key simultaneously.
Check Hardware Connections
Sometimes, the hardware causes an RGB lighting issue. For a Bluetooth keyboard, turn Bluetooth off and back on. With wired keyboards, unplug and reconnect the keyboard. If there are still issues, plug the keyboard into a different USB port to rule out a malfunctioning port and look for visible damage to the keyboard cable.
Check the Keyboard App
Backlit keyboards usually come with a software application, so check that the app's backlight settings are correctly configured and update the app from the manufacturer’s website if needed.
Update Keyboard Drivers
Outdated or corrupt drivers can also cause backlighting issues, so check and make sure your drivers are up to date by:
- Right-click on Start
- Select Device Manager.
- Expand the Keyboard section.
- Right-click the keyboard driver.
- Select Update Driver.
Run the Keyboard Troubleshooter
Windows has built-in troubleshooters to resolve RGB lighting issues on the keyboard. To access the troubleshooter:
- Press Win + I to open Windows Settings.
- Click Update & Security.
- Go to Troubleshoot
- Then click Additional Troubleshooters.
- Select Keyboard.
- Click Run the Troubleshooter.
If you have Windows 11, troubleshoot by following the instructions below:
- Go to Settings
- Click System.
- Go to Troubleshoot.
- Click Other Troubleshooters.
- Select Keyboard
- Click Run.
Run the Hardware and Devices Troubleshooter
If the keyboard troubleshooter doesn't fix the issue, try the Hardware and Devices troubleshooter:
- Open Command Prompt with administrative rights.
- Type `msdt.exe -id DeviceDiagnostic` and press Enter.
- In the Hardware and Devices window, click Advanced.
- Check Apply Repairs Automatically.
- Click Next to run the troubleshooter.
Firmware Update
Sometimes, a firmware update from the manufacturer can resolve backlighting issues. Visit the manufacturer's website, then follow their instructions for updating the keyboard's firmware.
Get RGB Lights For Your PC Today
Understanding the common causes of RGB LED lights not working means anyone who wants RGB lighting installed in their gaming PC can troubleshoot and fix these problems quickly.
Are you thinking about adding RGB lighting to your gaming PC? Then, HYTE can help you set it up. Check out HYTE's selection of hardware and accessories to get started today.
Publicaciones Destacadas

Official HYTE x Honkai: Star Rail Firefly Collection!
The stars have aligned, and the Official HYTE x Honkai: Star Rail Firefly Collection is ready for launch.

HYTE's 4th Anniversary Sale!
We’ve come a long way, and it’s all thanks to you! To celebrate HYTE’s anniversary, we’re giving back with a limited-time Anniversary Sale from Oct. 5 to Oct. 7.

HYTE X50 & X50 Air Pre-Orders Are Now Live!
The X50 redefines typical PC cases with a unique curved design and performance-driven elements. Pre-order the X50 and X50 Air NOW!
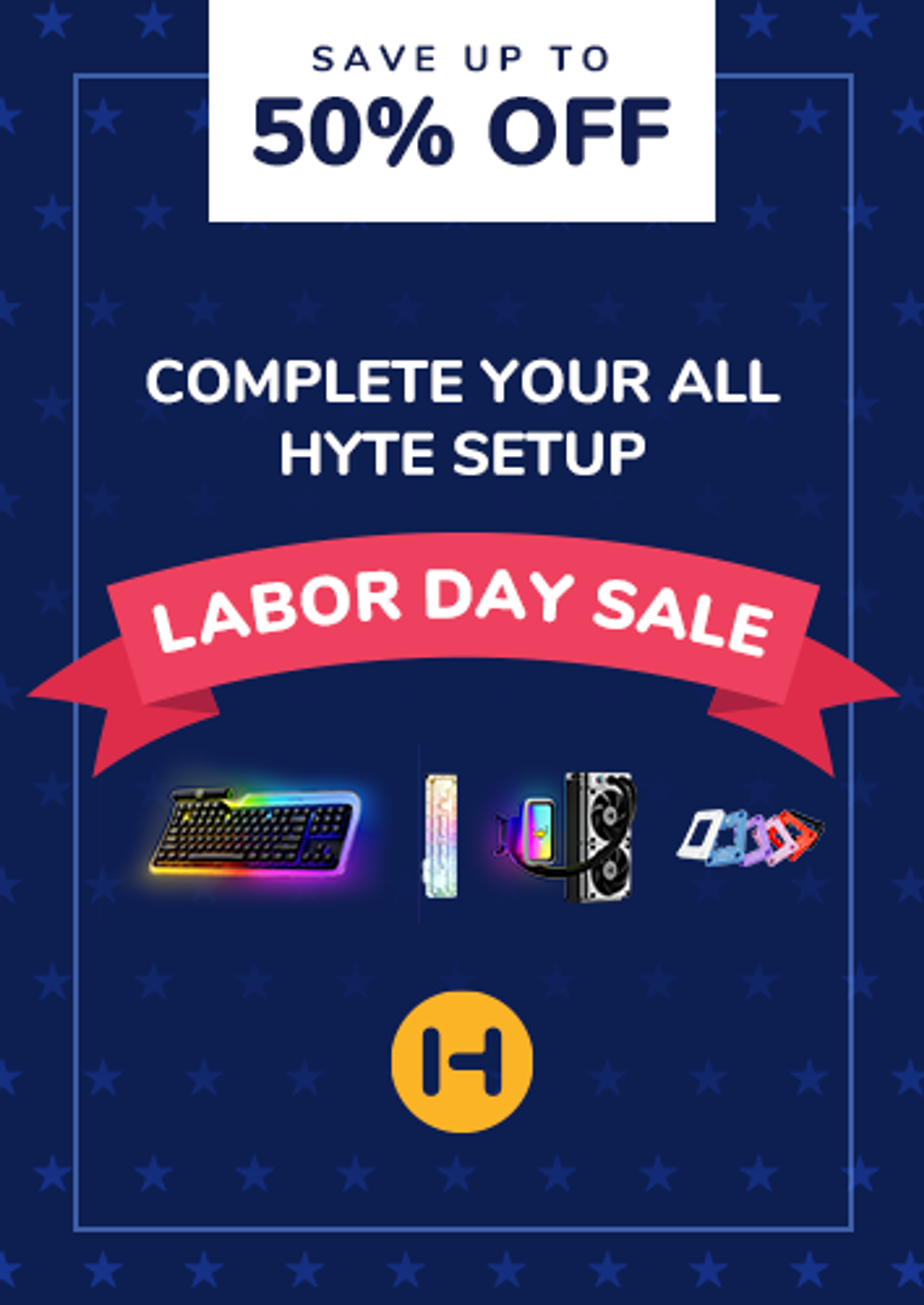
HYTE's Labor Day Flash Sale
HYTE’s kicking off our special Labor Day flash sale on accessories! From Aug. 26 to Sept. 3, HYTE is offering discounts on several products.
